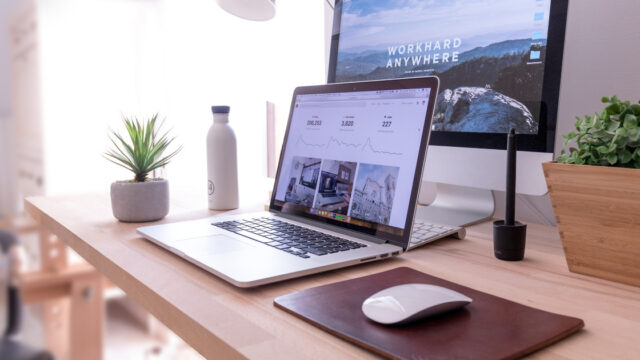先日の以下の記事に続き、年末のPC内整理に利用できるディレクトリとファイル名を取得する方法をご紹介します。
PC内のデータがいっぱいで、どこに何を入れたかわからなくなってしまった人におすすめです。
また、仕事の効率化をしたい人にもおすすめです。
前回記事と合わせてご覧ください。
ITとかPCはちょっと苦手・・・という方にもわかるように書いていきますので、そういう方こそぜひ読んでみていただけると嬉しいです。
効率的に大掃除を終わらして、まったりと年末を迎えましょう。
効率化と言えばVBA?他にもいい方法があります!
前回もご紹介しましたが、おさらいです。
効率化と言えば、VBA。少しプログラミングをかじった人であればこう思う方が多いと思います。
ですが、私はもともとプログラミングが苦手なので、できるだけ簡単な方法でできるなら嬉しいです。
そこで見つけたのがDOSコマンドというものです。
(魔法の呪文、くらいに思ってください!)
DOSコマンドとは、WindowsのPCで用意なく使える便利なものです。
今回もこれを使って、フォルダとファイルを一覧にしてみます。
簡単にファイルとフォルダの一覧を作る方法
フォルダ内のファイルを一覧で表示する①
事前に以下のような形で階層とフォルダを作っています。
こちらを参考にしながら見てみてください。
test
test1 - testnote1.txt
- testnote2.txt
※testフォルダの中にtest1フォルダが入っています。
その中にtestnote1.txt、testnote2.txtが入っています。
まずは、1つのフォルダの中身を一覧にしてみましょう。
- test1フォルダの中で、エクスプローラーのアドレスバーで”cmd”と入れてエンターを押す
- “dir /b /s”と入れてエンターを押す
- test1フォルダの中身が一覧で出る
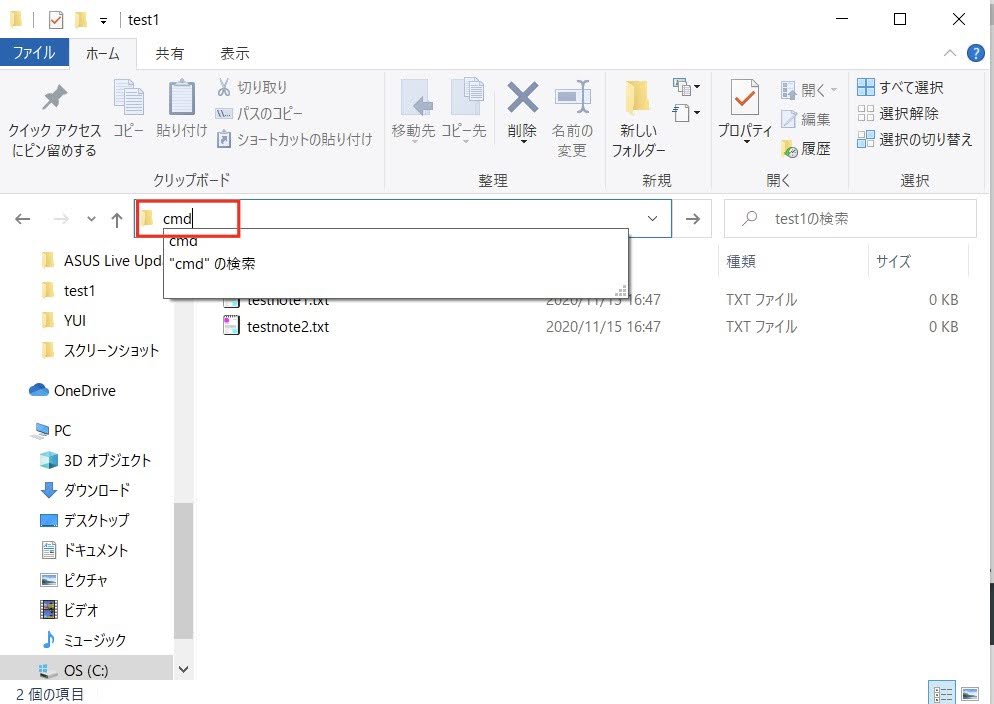
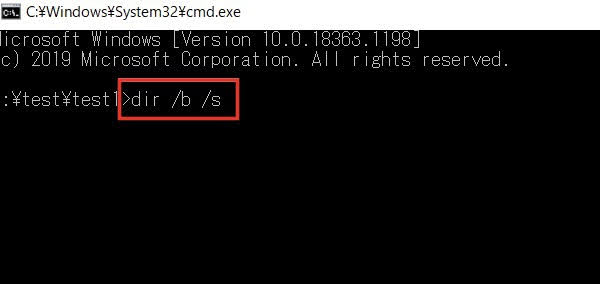
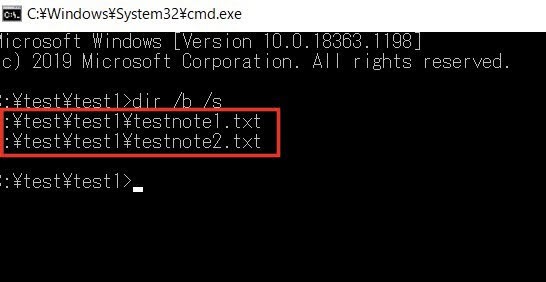
フォルダ内のファイルを一覧で表示する②
1つのフォルダだけではなく、今度は複数のフォルダとファイルを付けてっ見ます。
更に、黒い画面は見にくいのでテキストファイルに出力してみます。
次のフォルダとファイルの構成は以下の通りです。
test
test1 - testnote1.txt
- testnote2.txt
test2 - testnote3.txt
test3 - test4 - testnote3.txt
- test5 - testnote4.txt
testnote6.txt
今度は、testフォルダのアドレスバーで”cmd”と打ってください。
- dir /b /s >result.txtと打つ
result.txtがファイル名になるので、変えてもOK! - result.txtができたことを確認
- result.txtの中身にファイルの一覧が表示される
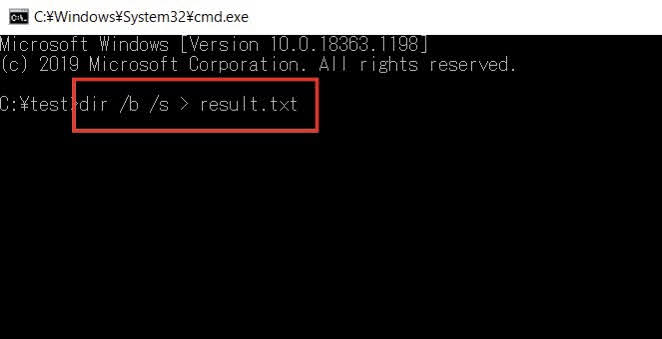
result.txtがファイル名になるので、変えてもOK!
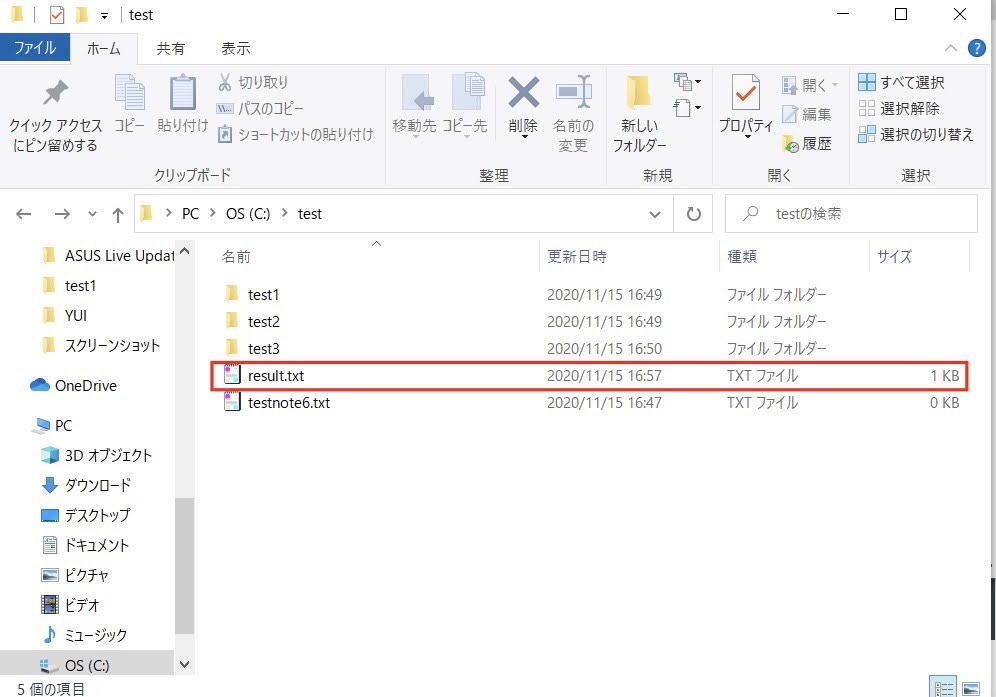
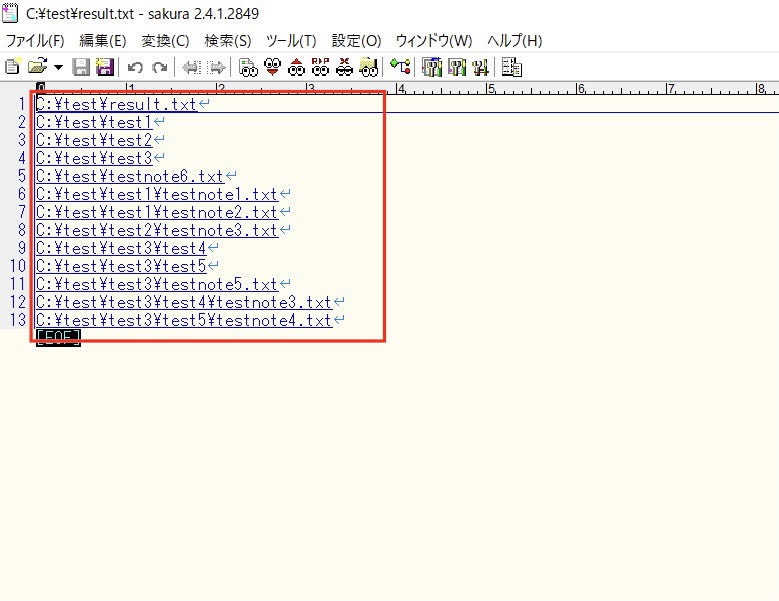
これであっという間にフォルダとファイルの一覧が取得できます。
これを見れば、どのフォルダに何のファイルがあるかわかりますよね。
結果をコピペして、Excelに区切り文字”\”で張り付けるとより見やすくなりますのでそちらもおすすめです。
いかがだったでしょうか?
忙しい現代、できるだけ単純作業は機械にやってもらって楽をできると嬉しいですよね。
この記事が何かのお役に立てれば幸いです。