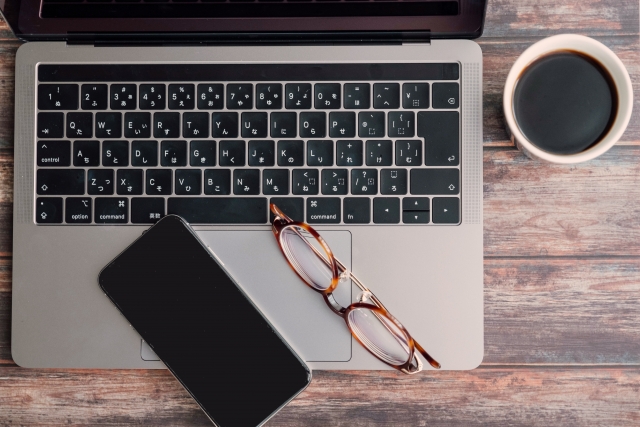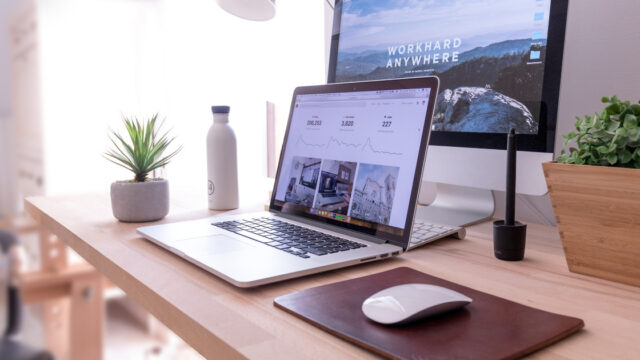師走と言えば、とにかく忙しい!!
毎日仕事が沢山で残業ばっかり。でも、家でのやることもたくさんあるから早く帰りたい・・・。
こんな忙しいビジネスパーソンに朗報です!
今日からすぐできる、具体的な効率化案の対応をまとめてみました。
なんだか雑務ばっかりで忙しい。
効率化って言っても具体的に何したらいいの?
とにかく早く帰りたいよ!
こんな風に思っている方向けの記事になります。
この記事のことを実践し、毎日の残業を減らしてハッピーな気分で帰路につきましょう!
働き方改革で残業はなくなった?
本題に入る前に、前提についてからお話させてください。
働き方改革ブームで残業を減らそうとしていた会社もあると思いますが、実際に残業がめっちゃ減った!こんな人は少数派ですよね。
そもそも、働き方改革ってなに?くらいの会社・人も多いと思います。
とにもかくにも、毎日残業してるよ・・・。
こんな人が大半だと思います。
だって、そもそもの業務量が多いから残業してるんですもの・・・。
残業減らせって、結局何したらいいの?
(そもそも言われない人もいるとは思いますが)とりあえず残業減らして。
こんな風に言われることあるんじゃないでしょうか?
いや、終わらないからやってんだよ。
減らせっていうなら、具体的に何したらいいのか教えてよ。
こんな風に思っている方、多いとお見受けします。
仕事量を減らされないまま、とにかく早く帰れ!と言われても困りますよね。
残業削減・効率化については、抽象論で語られがちです。
ネットで調べても、業務効率化のアイディアはマインドや抽象度の高いことばかり。結局何をすればいいのかわからない。
こんな風に何をしたらいいのかわからない方って多いと思うんですよね。
私も、最初はそう思っていました。
でも安心してください!この記事で私がやってみた具体的なアイディアを大公開します。
1つくらいは、気づかなかった方法があるはずです!ぜひ最後まで見てくださいね。
ちなみに、この記事は新しい発見をすることにフォーカスをしています。
そのため、細かな設定方法に等については、記載していないものもありますのでご了承ください。追って別の記事でご説明していく予定です。
残業をやらないための基本のき
業務効率化をするときに、考えるべき軸は2つあると思います。
- 自分1人でできるか、みんなでやるのか
- 無くすのか、減らすのか、移すのか(いわゆる”なへう”)
今回はこの中で”自分1人でできるもの”にフォーカスを当てていきたいと思います。
自分1人でできることのメリットは、今日からすぐにできること。
他人を変えたり動かすことは難しいですが、自分1人でできることならあなた自身が変わるだけです。
やっても損することがありません。
ぜひ、もう残業したくない!と思う方はトライしてみてください。
残業を減らすアイディア ~情報整理編~
実は、情報整理はとっても重要です。
1年間に、仕事では150時間の探し物をしているといいます。ということは、探し物をしなければそれだけ時間の節約ができるということ。
情報を整理しましょう。
フォルダを整理する
情報を整理するときに大切なのが、フォルダの整理です。
いるもの・要らないものを分けましょう。
要らないけど、念のためとっておきたい。そんな人はバックアップとわかるようにバックアップフォルダを作るとか、ファイル名にバックアップとつけておくとかしておきましょう。
フォルダ構成を考える
情報を整理するのに大切なのは、どこに何を入れるのかという構成です。
これは最初に決めておきましょう。一度決めると変えるのが大変なので慎重に。
人によって最適な構成は違います。一例をあげてみましたので、あなたの最適な構成を考えてみてください。これらを組み合わせるもの有効です。
- 日付ごと
- 取引先ごと
- 仕事のタスクごと
- 案件ごと
- 新規の業務と定例の業務
etc….
フォルダ・ファイルの命名ルールを決める
どこに何があるのか把握しておくには、命名ルールを決めておくことも大事です。命名ルールを決めておけば、何か検索するときも探しやすいです。
私は”年度_タスク名”だったり、”年月日_案件の名前”なんかを良く使っています。他にも、雛形の場合は最初に”雛形_”と入れたり、同じファイルを作るときは最後に”_verxx”と1から順に連番を振っています。
フォルダ・ファイルには必ず日付を入れる
仕事では、意外と数年前の資料が必要になることがあります。
その時に、大体あのころにやったな~なんて記憶があるものですが、フォルダやファイルに日付がないと検索ができません。
どこだったっけな~と言いながらあちこち探して数十分経過なんてことも・・・。
なので、どこかしらに日付をいれておきましょう。
個人的には、フォルダは先頭・ファイルは最後に入れてます。
フォルダは先頭に入れておくことで、年度順に並び変わるので。
一方ファイルはファイルごとに並んだうえで日付ごとに並んで欲しいので最後に入れています。
この辺りはお好みで。
必要な資料は1つのフォルダ配下に集める
これは自分で作ったファイルを検索しやすいようにするためです。1か所のフォルダ配下にまとまっていれば、そのフォルダ内だけ検索をすればいいのでスピードがUPします。
例えば、私はCドライブとDドライブの2つが使えるので、Dドライブに自分が必要と思うファイルを保存しています。一方、Cドライブには仕事で使うアプリのインストールなんかをしています。
こうすれば、資料を探す時にDドライブのみ検索すればOKとなります。
ちなみに紙ベースの場合には、しまっておく棚をまとめておくと良いです。
ショートカットはバンバン作る
各種のリンクはお気に入りに入れておくことが多いと思います。
アクセス頻度が多い場合は、そのタスクに必要な情報をまとめたフォルダを作り、そこに入れておくと便利です。
例えば、今やっている定例業務についてのフォルダがあったら、そのフォルダ内だけを見れば定例業務ができるようにしておくんです。
必要なファイルも、インターネットのリンクも、他の人と共有している資料のリンクもぜ~んぶ入れておきます。
こうすることで無駄にいろんなところにアクセスする必要がなくなり、その作業時間が無くなります。
ちなみに、引継ぎもこのフォルダをぽんと渡せばOKなので便利!
よく使うアプリはタスクバーにピン止めする
アクセス頻度の高いものは、すぐに利用できるようにするのが鉄則です。
以下のような手順でピン止めできます(win10の場合)
- アプリを開く
- タスクバーのそのアプリの上で右クリック
- タスクバーにピン止めする
Quick Launchを設定する
タスクバーのピン止めと同じようなものです。
ですが、こちらのほうがアイコンが小さいのでたくさん並べることができます。個人的にはよく使うフォルダなんかもタスクバーに留めておきたいのでこちらのほうが好み。
ピン止めしたいものが沢山ある人におすすめです。
デスクトップにアイコンを常駐しない
基本的にはデスクトップにアイコンを常駐させないが原則です。
アイコンが増えると探す時間が増えますし、何より美しくありません。個人的にノイズが多いほど生産性が下がると考えているので、無駄なアイコンが入らないようにデスクトップは綺麗にしましょう。
置いてOKなのは以下のものです。
- 作業中のファイル(ショートカットにしておきましょう)
- 良く使うショートカット
- ショートカットを割り当てているフォルダ(後述します)
残業を減らすアイディア ~PC操作編~
ショートカットを使う
言わずと知れたショートカット。
これ1つで語れてしまうほど、膨大なショートカットがあります。
覚えればできます。覚えてない人は今すぐやりましょう。こんなところで人生の無駄遣いをしてはいけません!
おすすめの覚え方は1つのショートカットを使うように意識し、1週間使ってみること。例えば、コピーのショートカット(ctrl+C)を覚えるなら、それに注目して1週間過ごします。忘れたら調べで、意地でもコピーの時にはctrl+Cを使います。こうすれば結構定着するのでお勧めです。
慣れてきたら数を増やすのもいいですね。
オリジナルショートカットを作る
もともとあるショートカットを使いこなしたら、自分でショートカットを作りましょう。
実は、デスクトップにあるフォルダにはショートカットを割り当てることができます。なので、よく利用するファイルにはショートカットを割り当てておきましょう。
爆速での立ち上げが個人的に気に入ってます。
私は、Dドライブにフォルダ本体を作り、デスクトップにそのショートカットを作ります。そしてショートカットに対してショートカットを割り当てます。(なんだか変な日本語ですね)
こうすることで、今使っているものだけをデスクトップに表示し、使わなくなったらデスクトップのショートカットを削除すればOKです。
ファイル以降の手間がないので便利。
以下のような手順でショートカットを割り当てます。
- フォルダを選択し右クリック
- ”プロパティ”を開く
- ショートカットタブを開く
- ショートカットキーを選択し、割り当てたいキーのキーボードを押す
(ctrl+alt+Tを割り当てるならそれのキーを押す)
フォルダの先頭を英数字にし、一発でたどり着く
フォルダの先頭が半角英数字の場合、そのキーを打つと、フォルダに一発で移動します。マウスを使わずに移動するときにとても便利です。
特に、数値にしておくと好きな順番でフォルダを並べることもできるので、おすすめです。
ファイルを指定して実行でアプリを立ち上げる
win+Rで立ち上がる、”ファイルを指定して実行”で瞬時にアプリを立ち上げることができます。
ExcelやWord、メモ帳、電卓、コントロールパネル、リモートデスクトップなどいろんなものを立ち上げられます。
- Excel → Excel
- Word → WinWord
- メモ帳 → notepad
- 電卓 → calc
- コントロールパネル → control
- リモートデスクトップ → mstsc
ファイルを指定して実行でフォルダ・ファイルを開く
win+Rで立ち上がる、”ファイルを指定して実行”でフォルダ・ファイルを立ち上げることができます。
誰かからファイルの場所を連携されたとき、利用してみてください。
入力文字種類の一発指定
カタカナ・英字などに文字を変換するときにはファンクションキー(Fxx)で一発変換ができます。「F6」から「F10」が文字の変換に割り当てられています。
変換時は予測変換などを使うことも多いと思いますが、変換漏れやミスがないためファンクションキーの変換もおすすめです。
残業を減らすアイディア ~自動化編~
スタートアップを利用する
毎日利用するアプリはスタートアップに登録しましょう。
私は、メールアプリなどの毎日利用するアプリや、タスク表(Excelで作ってます)、毎朝チェックするニュースサイトなどを登録しています。
朝にPCを起動したらそのままお茶を入れるのですが、その間に各アプリが立ち上がってくれるので、スムーズに業務に入ることができます。
毎日・週次で必ずやることはタスクスケジューラーにお任せ
タスクスケジューラーは決まった時間に決まったタスクを実行していくれます。
個人的におすすめしたいのが、必ずやらなければいけないことを登録すること。
例えば、進捗の記載や週報の記載などですね。時間になったら記載をしないといけないファイルを立ち上がるように設定すれば、記載漏れもありませんしいちいちファイルを探す手間もありません。
控えめに言って秘書として超優秀。
繰り返しが発生するものは自動化する
これは抽象度が高くてすみません。
どうしても言いたいことなのでご容赦ください。
基本的に、繰り返し発生するものは何かしら自動化できると考えたほうがいいです。
もちろん、自動化するコストがかけられないから手動でするなどの理由はあると思います。しかし、基本的には自動化できるんだなということを覚えておくと、業務効率化のアイディアが広がります。
この辺りについては、また別途記事を書きたいな~と思いますのでご興味がある方はぜひ覗きに来てください。
残業を減らすアイディア ~Excel編~
クイックアクセスツールバーを設定する
Excelのクイックアクセスツールバーを設定すると、自分がよく使う機能をExcelの上の部分に表示できます。(WordとかPowerPointでも可)
この時に、特におすすめしたいのが”ドキュメントの場所”を追加すること。こうすることで開いているファイルの場所が一発で分かります。
人にファイルの場所を共有する時にも便利です。
そのほか、罫線なんかを設定しておくとコピペして変になった線をすぐに直すことができます。
マクロを使う
マクロの記録というものを使うと、操作を記録することができます。
Excelで定例的なことをする方にはおすすめしたい機能です。
ちなみに、さらにいろんなことをしようと思うとVBAを勉強することになります。こちらもおいおい記事にしていけたらと思っています。
VBAができるようになると、後述のOutlookでもマクロが使えます。
残業を減らすアイディア ~メール編(一部Outlook 365)~
メールチェックは決まった時間にする
人間の脳はマルチタスクに適用するようにできていません。なので、割り込みの仕事を入れないようにメールは決まった時間にチェックしましょう。
毎日そうしていると、周りにも浸透してきますのでご安心ください。本当に至急の場合には話しかけられるとか、電話とかが来ます。
不要なメールは見ない
もちろん、すべてのメールをきちんと見れれば理想的です。
でも、明らかにタスクが多い場合には優先度の低いメールを見ないと決めるのも1案です。ただの連絡メール、共有メールは見なくてもほとんどの場合に差し支えありません。差し支えた場合にだけ、見ればいいんです。
急ぎじゃないけど重要っぽいメールはフラグだけ立てて、隙間時間ができた時に見ましょう。
5分以下で判断できるメールは即レス
これは経験上なのですが、5分以内に判断できるメールは即レスしたほうが仕事がスムーズに進みます。
返さないと”後でやらないと”と脳が覚えており、集中度が下がります。さらには、返信忘れなどのミスにつながることも。
メールだけでなく、5分以下でできるものはさっさとやってしまうのが吉です。
自分宛てメールには必ず返信する。
基本的に、自分に対して連絡がきたものは必ず返信しておきましょう。
そのメールの対応をしたのかの備忘になるためです。また、何かあったときに証拠となるため、言った言わない問題なども回避できます。
ちょっとめんどくさいですが、口頭で言われたことも記載しておくとなお良いです。
ちなみに個人的に、返事をすることがなくても”分かりました”、”ありがとうございます。”等の一言を返した方が良いと思っています。相手に受け取ったというメッセージを伝えるためです。長期的な関係になると、自分が忘れている場合に相手からリマインドをくれたりしますし、印象も良いです。
(Outlook)メールの雛形登録
実は、Outlookってひな形を登録できます。
手順は以下の通り。使うときは保存したメールをダブルクリックするだけです。
これの良いところは、リンクを貼っていてもOKなところです。
会議の連絡のメールなど定期的に送るものは、ひな形を作っておくと便利です。
- 新規でメールを作る
- ファイルを選択し、名前を付けて保存を押す
- ファイルの種類でOutlookテンプレートを選択する
(Outlook)メールでよく送る定型句はクイックパーツに登録する
季節の挨拶、長めの定型文などを雛形化するのにぴったりなのがクイックパーツです。後述する単語帳登録と違うのは、改行などの登録もOKなところ。
なので、長めの文章にうってつけです。
(Outlook)フラグの活用
Outlookにはフラグというものがあります。これをタスク表代わりに利用するのもおすすめです。対応が必要な場合、受け取ったメールにフラグを設定しておくと対応漏れがありません。いちいちタスク表に起こす時間ももったいないので、個人で対応するレベルのタスクであればフラグを使うと効果的にです。
また、絶対忘れてはいけない予定や締め切りはリマインド設定を活用しましょう
(Outlook)仕分けルールを設定する
メールを受信するときに、仕分けルールに沿って受け取ることが可能です。
個人的におすすめしたいのが、自分宛てのメールを別フォルダに仕分けすること。あらかじめ自分宛てメールのフォルダを作成しておき、本文に自分の名前が入っていたらそのフォルダに振り分けるように設定します。
こうすることで、大量のメールの中から優先度の高いもの(≒自分宛てのもの)を抽出できます。
逆に、要らないメールを不要フォルダとかに振り分けて見ない。なんてこともしています。
(Outlook)初期設定を自分好みにする
特に、オートコレクト(単語の頭を大文字にしたりするお節介機能)などは自分好みに設定しておきましょう。
他にも必要に応じて署名を設定したり、フォントなんかの初期設定を済ませておきましょう。意外と文字の見やすさは好みがありますので。自分の読みやすいフォントにしておきましょう。
(Outlook)文字のフォントをそろえる
文字を選択してスペースキーを押すとデフォルトの文字に一括変換できます。ちなみに文字はオプションで設定可能です。
コピペした時など、いつも自分が使っている文字と違うときに活用できます。文字が揃っていないと思いのほか読みにくいものです。ひと手間かけて読みやすいメールにしましょう。
残業を減らすアイディア ~その他編~
脱マウス
多機能のマウスなどが登場していますが、個人的にはマウスは利用しないのがおすすめです。
マウスを使わない習慣をつけると、どんどんショートカットを覚えます。
マウスを使ってカーソルを合わせるのは時間の無駄です。同じことをするならショートカットを覚えてワンボタンで終わらせましょう。
雛形化する
基本的に繰り返し作業があるものは、雛形化しましょう。
メールの内容、ファイルなど何でも雛形を作り、それをコピーして使いましょう。ネットにあるものなんかを拾ってくるのもおすすめです。
だって、自分が困っていることって大体人も困ってますからね。何か素敵なアイディアがあるはずです。
手順書の作成
めんどくさいタスク・難しいタスクは手順書を作りましょう。
めんどくさいけど、急がば回れです。
手順書を作成することで以下のようなメリットがあります。
- 手順書を見ながら対応することで手順を思い出さなくていい
- ミスが減る
- 自分に仕事を俗人化させない
- 人にタスクを振れるようになる
特に下2つが重要です。残業しないためには自分依存のタスクを作らないことが重要です。だって、自分しかできなかったら残って自分でやるしかないですから。
自分の知識のデータベースを作る
自分の知識を蓄積しておきましょう。
教えてもらったこと・調べたこと・注意点など何でも蓄積しておくのがおすすめ。そして、手書きよりもExcelなどでまとめておく方が検索が使えるので便利です。
私はフォルダの構成と合わせて、Excelで知識ノートを作っています。
そして、何かわかんなくなったときにはそのノートを検索。便利です。
タイピングを早くする
意外と見落としがちなんですが、これはかなり効果があります。
個人調べで、仕事ができる人はもれなくタイピングが早いしミスがありません。そして、どうしたら仕事ができるようになりますか?って聞くと退分ぐ速度を上げる率が高いです。
仕事ができる人は基本ができているってことですかね・・・。
単語帳登録をする
良く使う言葉、定型文などは単語帳登録をしましょう。
挨拶とか、住所、予測変換で出ない名前・文字なんかを登録しています。業界用語を登録しておくのもいいですね。
仕事の主導権を握る
意外と大事なのが仕事の主導権を握ることです。
- スケジュールギリギリでタスクに追われる。
- 前広にスケジューリングして終わらせる。
どちらが残業無しで帰れるかは明確ですよね。この時に、前広にスケジューリングするには仕事の主導権を握るのが大切なんです。
人から連絡を受ける前に、能動的にどんどん確認をしましょう。
(仕事を振る側がタスクを持ってて期限が短くなるのってあるあるです。)
仕事は追え!追われるな!が合言葉です。
議事録はまとめながら会議をする
少人数の場合は、議事録を映しながら会議をしています。
この時に自分がファシリテーターをできると良いです。話しながら構造化しつつ、こうでいいですよね?と確認を取れるからです。
会議終了後にはそれをメンバーに送るだけ。あとから議事録作成の手間をなくします。
他の人が話してる時でも、話の内容を構造化しつつ議事録を取るのがおすすめです。
一言一句漏らさず取るような議事録の場合はNGですが、そんな取り方も少ないはず・・・。あとから見るにも最低限の経緯さえわかれば、構造化されている方が見やすいですよね。
常に段取りを意識する
スケジュールを立てるにも、仕事を振るにも段取りがとても大切です。
段取りを組む時には、2つのコツがあります。
- タスクとして落とし込むこと。何をするのかわからないときには、このタイミングで明確にする
- スケジュールをするときは、最悪の場合を想定して組むこと
この2つを意識するだけで、スケジュール通りに終わらない!ということは激減すると思います。①でできるだけ想定外をなくし、②で想定外が起きた時に対応する時間を確保します。
こうやってスケジューリングしておけば、仕事が間に合わなくて残業ということが減るはずです。
資料を最初から作らない
若手のうちにやりがちなのが、完璧な資料を作ってから上司に見せることです。ですが、その場合大体が指摘を受けてまた資料を作成しなおすことに・・・。
資料は骨子ができた状態で上司に相談しましょう。
自信がない場合や慣れていない場合には、着手前に聞くのもアリです。
私は資料作成を指示されたときには、○○みたいなイメージで作ろうと思ってるんですが、大丈夫ですか?と聞いてから始めるようにしています。
そうすることで上司と大幅にイメージがずれることを防げます。
そのうえで、骨子(構成)ができたタイミングで、”こんなことを盛り込んでこういう風にしようと思います。”と伝えれば大きな指摘をされることはありません。
上司にとっても、何度も指摘する手間を省けますからおすすめです。
Tipsを試すか試さないかはあなた次第
いろいろとご紹介をしたかったので長くなってしまいました!
ですが、より具体的なアイディアを書きたくて思い切って書いてみました。
これは私が6年間の社会人生活で培ったものです。
ぜひ私の経験をあなたのお役に立てていただければ嬉しいです!
この記事が何かのお役に立てれば幸いです。
細かく説明しきれなかったものもあるので、ゆくゆくは画面などを付けながら詳しくご説明したいと考えています。
ご興味がある方は、ぜひまた覗いてください。
Twitterでは更新した記事をつぶやいていますので、良ければフォローをお願いします。