こんにちは。
Googleフォトの有料化のニュースを受けて、iPhoneユーザーの中にはiCliudへの乗り換えを考える人も多いのでは??
かく言う私も、iPhoneとiPadの2つを利用しているので、これを機にiCloudに乗り換えることにしました!
とはいえ、iCloudについてわかっていない私・・・。勉強ついでに身に着けた知識をシェアしていけたらと思っています。
- iCloudに乗り換えたいんだけど、機械のことは苦手
- iCloudのストレージって何?
- ストレージ購入は難しいから、どうしたらいいかビジュアル的に知りたい
こんな人におすすめの記事になります。
- iCloudストレージとは何か
- iCloudストレージを簡単に購入する方法
についてをまとめていますので、機械操作は苦手・・・!って方はぜひ参考にしてくださいね。
また、調べるのは面倒だから手順書が欲しいという方にもおすすめです。
iCloud?ストレージ?用語のおさらい
本題に入る前に、用語について簡単に解説します。
手順が知りたい方は、次のトピックまでスキップしてください。
そもそもiCloudとは?
iCloudとは、Appleが提供しているクラウドサービスのことです。
クラウドサービスとは、簡単に言うとどこからでもデータをアクセス可能にするサービスのことです。
普通データは端末に保存します。そうすると、その端末でしかデータの操作ができません。
一方クラウドは、インターネットとつながったデータを置ける場所(サーバー)なので、そこにデータを置くことでインターネットにつながるいろんな端末からデータにアクセスすることができるんです。
こういったサービスを総称してクラウドサービスと呼んでいます。
ストレージとは?
ストレージとは、データを保存して置ける場所です。
iPhoneなどを使っていると、”ストレージがいっぱいです”と出ることがあるかと思いますが、データを保存する場所がないよ~と言ってるんです。
ストレージは、端末(iPhone)自体を指すこともありますし、クラウド上のデータの場所を指すこともあります。
”iCloudのストレージを購入する”と言ったときには、クラウド上(インターネットとつながったデータを置ける場所)のデータを置けるスペースを購入することになります。
ちなみに、購入といっても自分の物になるわけではないので、物置をレンタルするイメージが近いと思います。
iCloudのストレージの購入手順
ここからは写真を使いながら、初心者でもわかりやすくiCloudストレージの購入方法を説明していきますね。
写真の通りに進めればOKですので、安心してください!
設定の最初の画面を開く
左上に注目です。
左上に青い文字で何かが出ている場合には、設定の最初の画面ではないので文字を押して何もなくなるまで戻ってください。
戻ったら、赤枠の自分の名前をタップします。
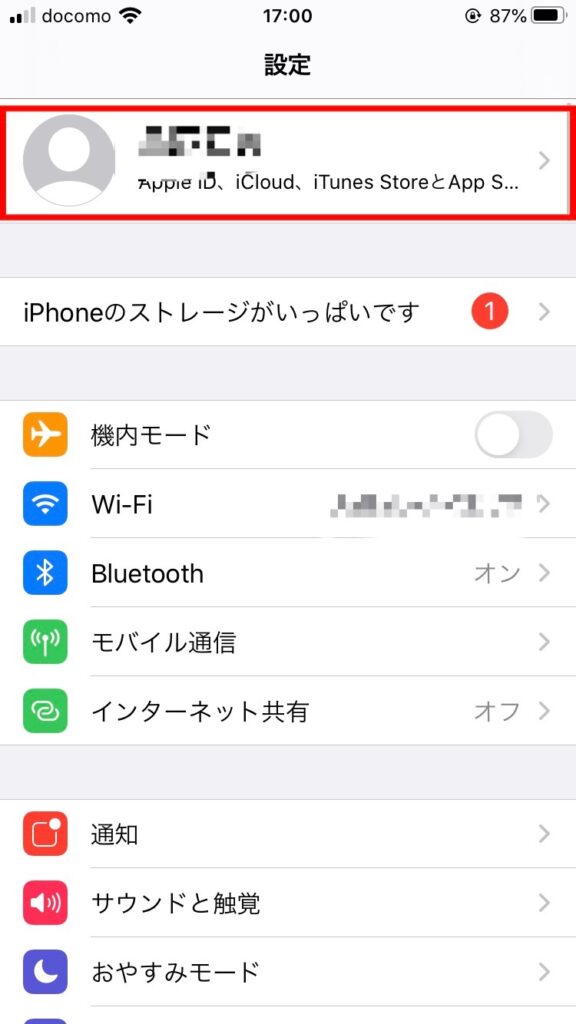
iCloudを押下する
次は、iCloudの設定に入ります。
このボタンを押下するとiCloudのいろんな設定ができます。
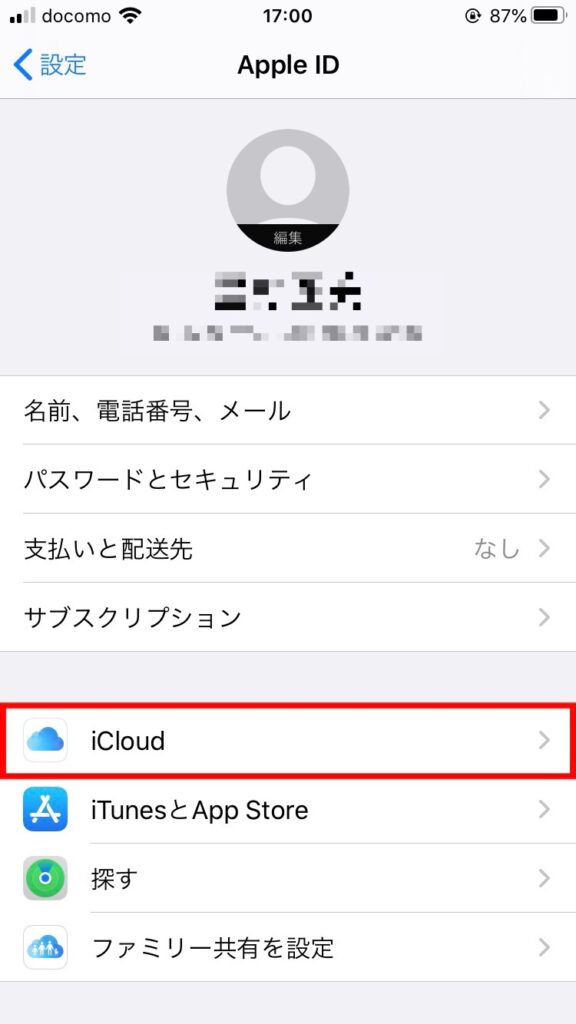
ストレージプランの変更
さっそく”ストレージが”出てきました。
データを置く場所のことでしたよね。
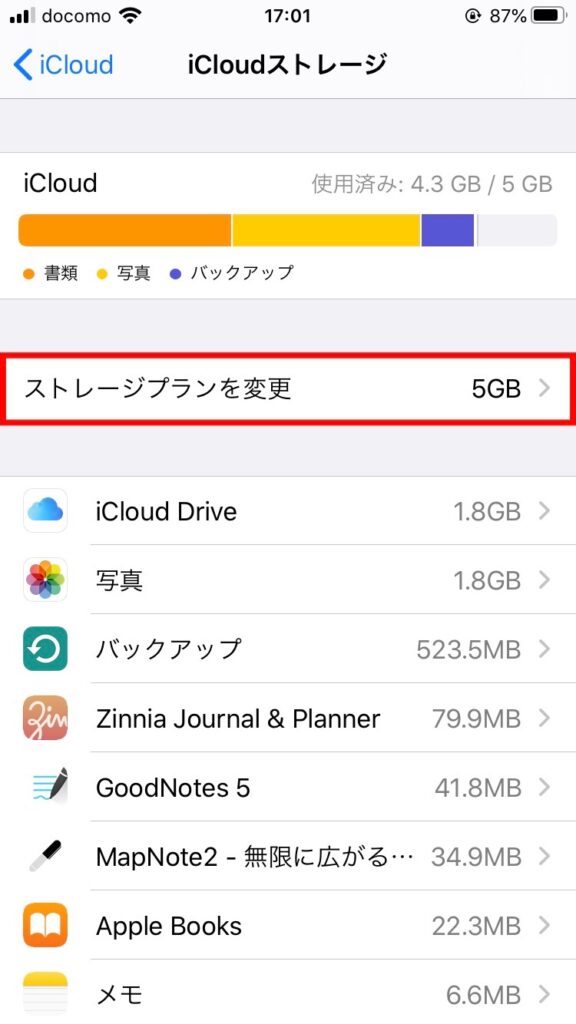
ストレージの購入手続き
データを置く場所について、複数プランがあるのでそれを選びます。
タップして選んだら”購入する”を選択します。
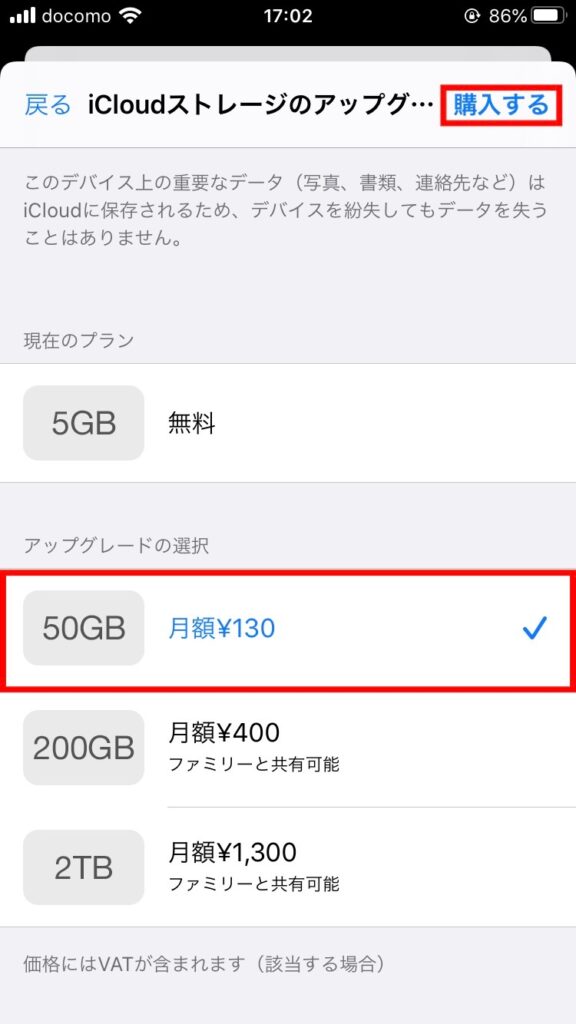
AppleIDを入力
購入のため、AppleIDが求められます。
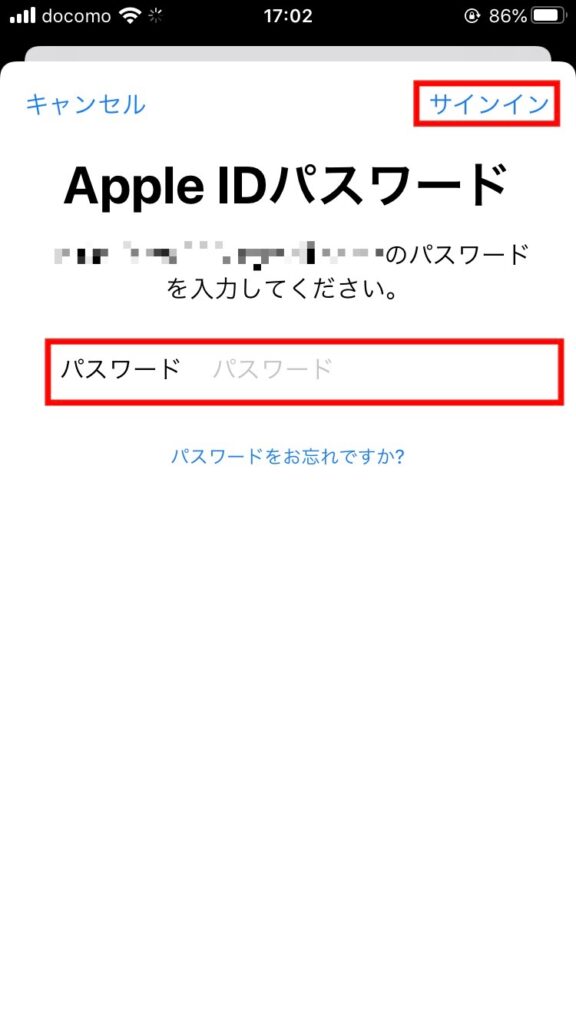
購入完了のの確認
購入ができると、こんな風にポップアップが出てきます。
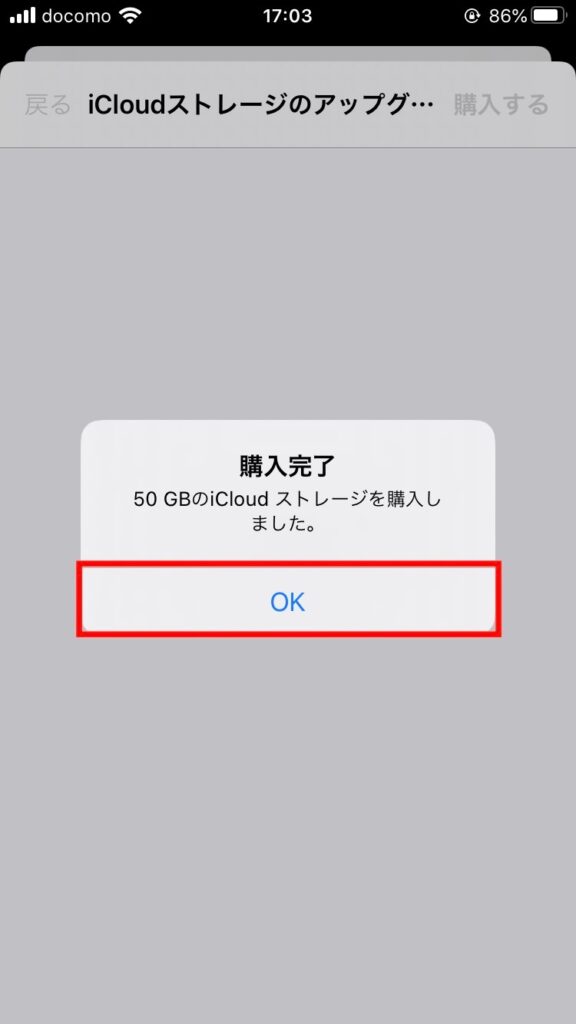
50Gになったことを確認
戻ってみると、ちゃんと選択した50Gになっています!!
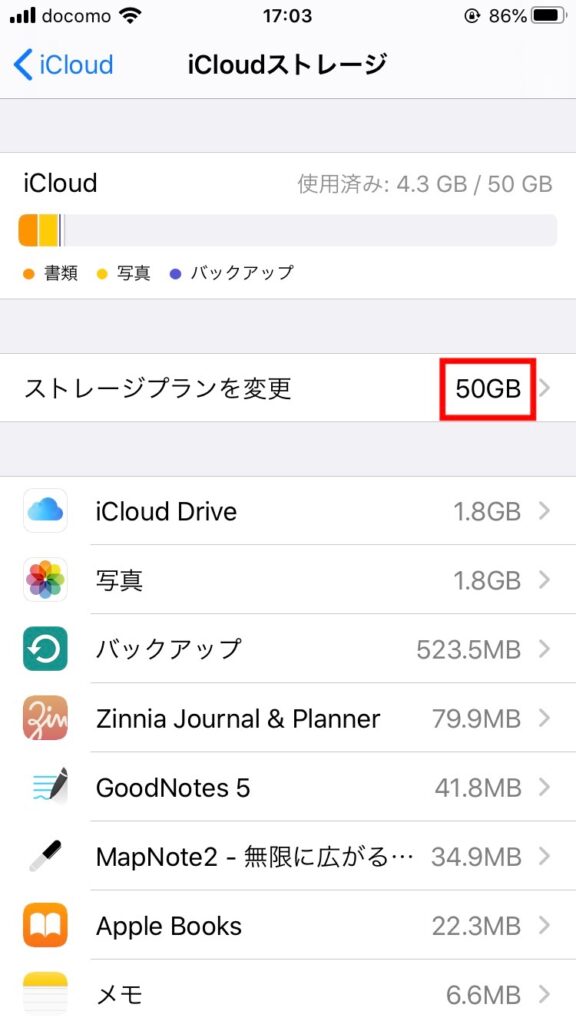
どうだったでしょうか?
言葉がわからないと、ストレージ購入ってなんだ???と思いがちですが、わかってしまえば簡単に感じたのではないでしょうか?
この記事が何かのお役に立てれば幸いです。




